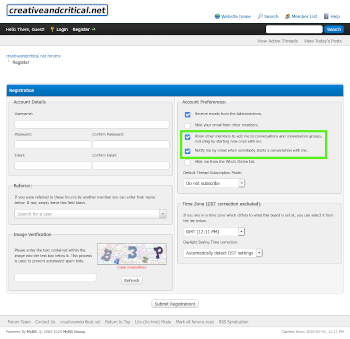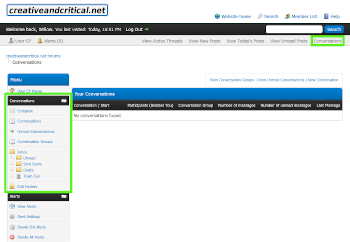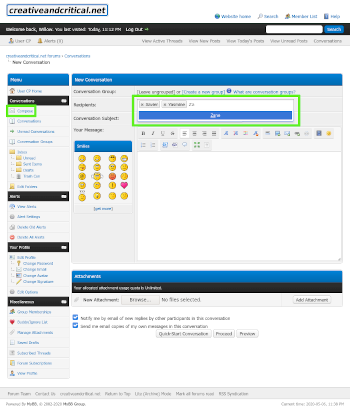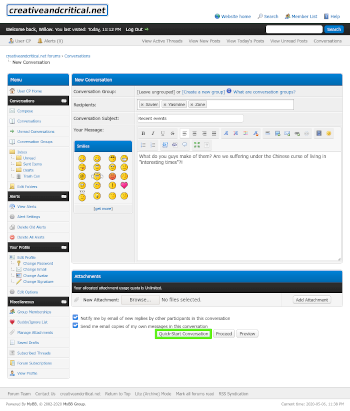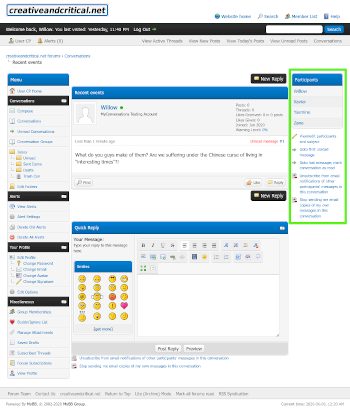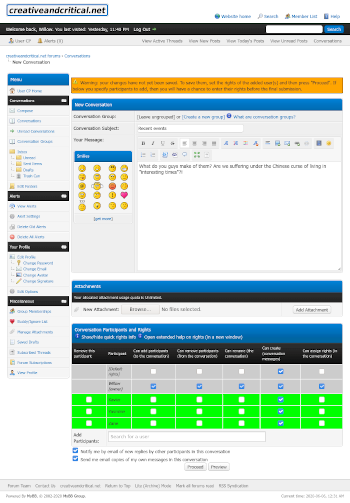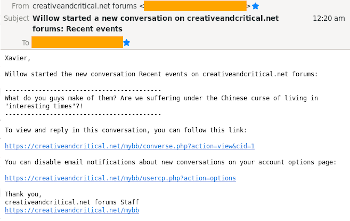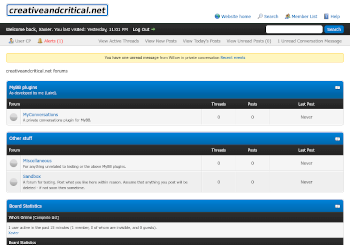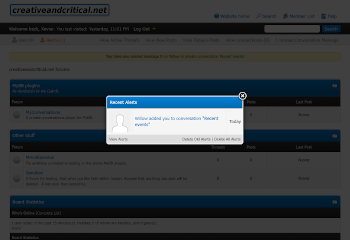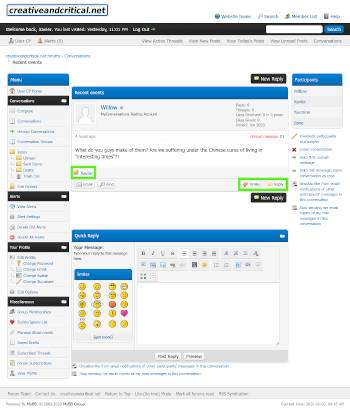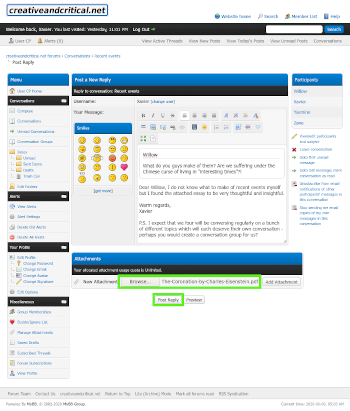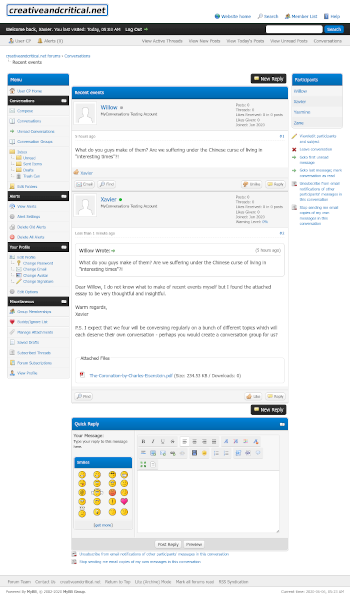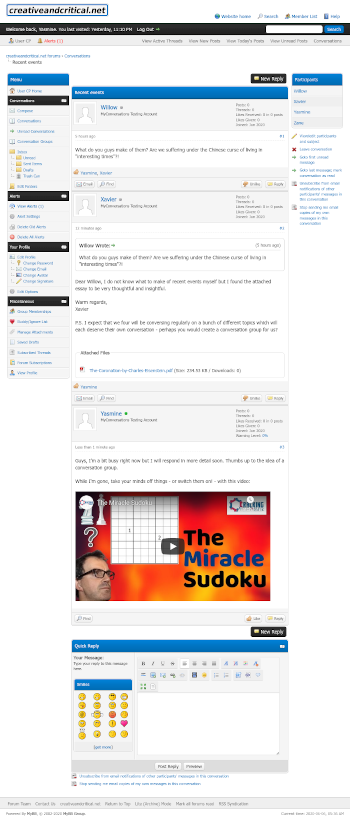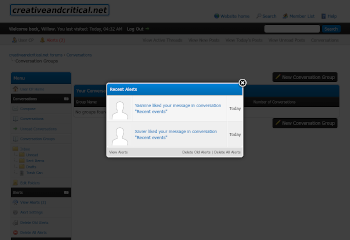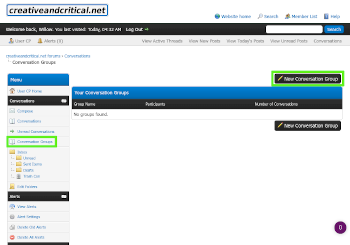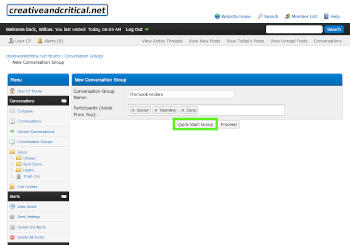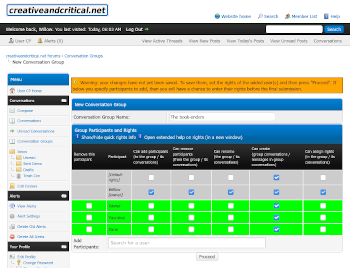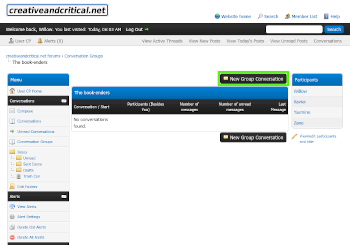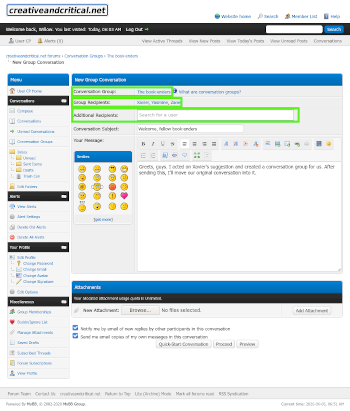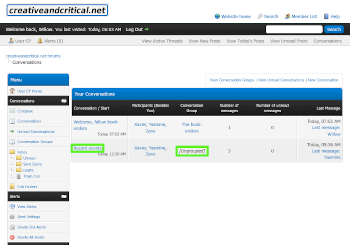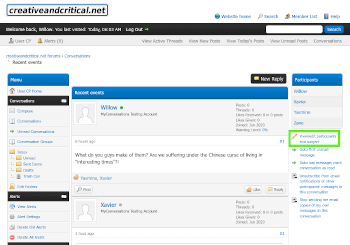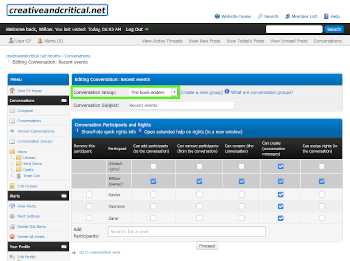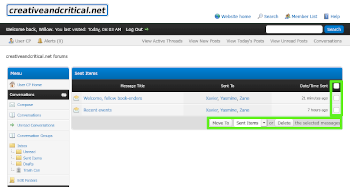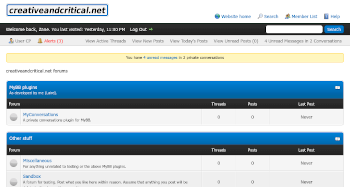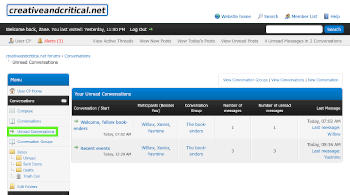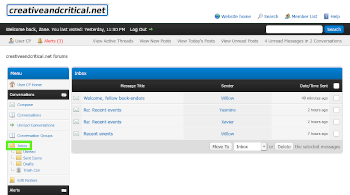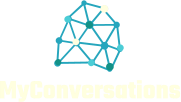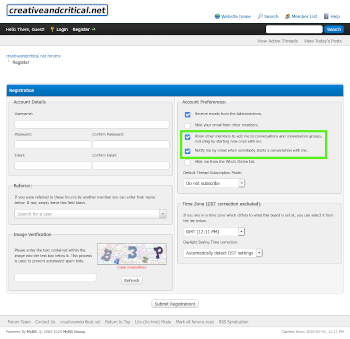
At MyBB account registration, "Willow" notices that MyConversations hides the checkboxes related to private messages and adds two checkboxes of its own under Account Preferences (highlighted).
At MyBB account registration, "Willow" notices that MyConversations hides the checkboxes related to private messages and adds two checkboxes of its own under Account Preferences (highlighted).
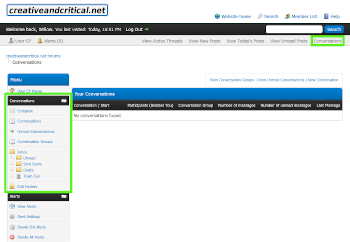
After registering, Willow logs in and clicks on Conversations in the header (highlighted). She is directed to the conversations view, which is empty because she is currently not participating in any conversations. In the left sidebar of the User CP, a Conversations section (highlighted) has replaced the Messenger section, with some familiar entries, and also some new ones.
After registering, Willow logs in and clicks on Conversations in the header (highlighted). She is directed to the conversations view, which is empty because she is currently not participating in any conversations. In the left sidebar of the User CP, a Conversations section (highlighted) has replaced the Messenger section, with some familiar entries, and also some new ones.
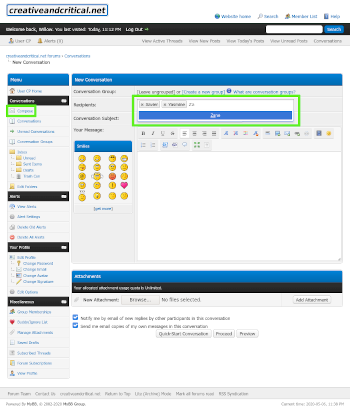
Willow decides to start a conversation with three of her friends. She clicks Compose in the sidebar (highlighted), and a New Conversation page loads. Her friends' account names are auto-completed in the Recipients box as she types them (highlighted).
Willow decides to start a conversation with three of her friends. She clicks Compose in the sidebar (highlighted), and a New Conversation page loads. Her friends' account names are auto-completed in the Recipients box as she types them (highlighted).
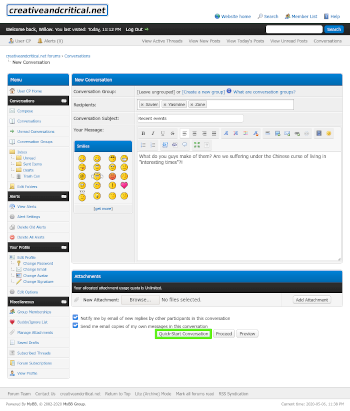
Willow fills in her conversation's subject and message, and then clicks Quick-Start Conversation (highlighted).
Willow fills in her conversation's subject and message, and then clicks Quick-Start Conversation (highlighted).
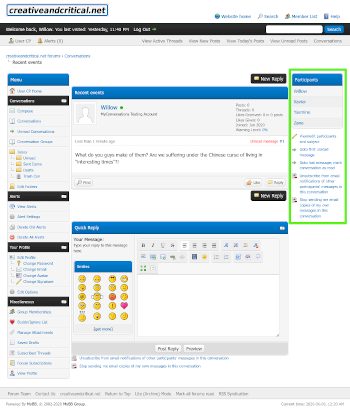
On clicking Quick-Start Conversation, Willow's new conversation is saved and she is redirected to its conversation view. She notices that along with the User CP menu in the left sidebar, the conversation view also provides a right sidebar (highlighted) with a list of conversation participants and several links to perform actions relevant to the conversation.
On clicking Quick-Start Conversation, Willow's new conversation is saved and she is redirected to its conversation view. She notices that along with the User CP menu in the left sidebar, the conversation view also provides a right sidebar (highlighted) with a list of conversation participants and several links to perform actions relevant to the conversation.
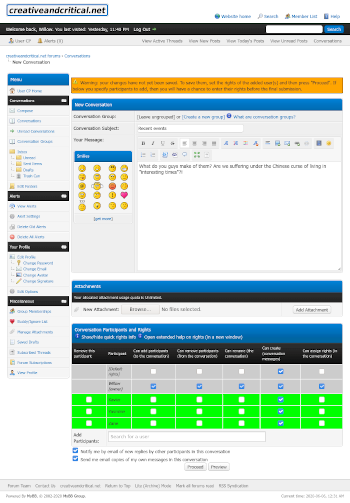
If Willow had clicked Proceed rather than Quick-Start Conversation, then here is where she would have been directed: the second-stage conversation composition form, where default and participant rights can be set. The quick-start auto-sets rights to the values shown in this image.
If Willow had clicked Proceed rather than Quick-Start Conversation, then here is where she would have been directed: the second-stage conversation composition form, where default and participant rights can be set. The quick-start auto-sets rights to the values shown in this image.
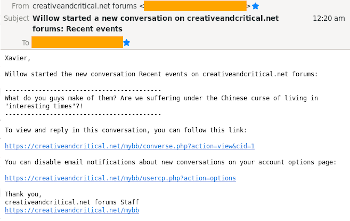
"Xavier", one of the participants Willow included in her conversation, had checked (which is default) the option to be notified by email when a new conversation is started with him. This is the email that he receives.
"Xavier", one of the participants Willow included in her conversation, had checked (which is default) the option to be notified by email when a new conversation is started with him. This is the email that he receives.
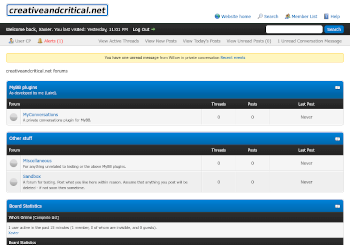
Rather than clicking the link in the email, Xavier browses to the forums manually. Having logged in, he sees this yellow MyConversations header notification alerting him of the new conversation message, and he also sees that there is a single MyAlerts alert.
Rather than clicking the link in the email, Xavier browses to the forums manually. Having logged in, he sees this yellow MyConversations header notification alerting him of the new conversation message, and he also sees that there is a single MyAlerts alert.
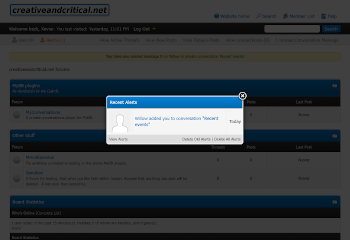
When Xavier clicks on the red Alerts (1) link in the header, this is the alert that he sees re being added to Willow's conversation.
When Xavier clicks on the red Alerts (1) link in the header, this is the alert that he sees re being added to Willow's conversation.
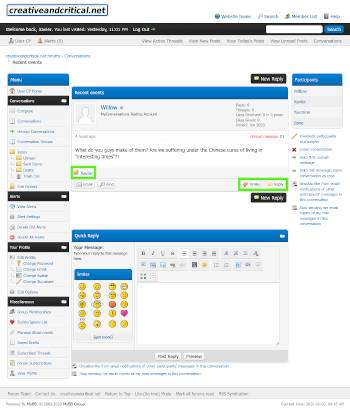
When Xavier clicks on the text of the alert, he is directed to the same conversation view that Willow saw after starting her conversation, whereupon he clicks the Like button at the bottom-right of her post, which visibly adds his "like" to Willow's message (highlighted), and then turns into an Unlike button (highlighted). He then clicks the message's Reply button (highlighted) to the right of the Unlike button, so as to have Willow's message quoted for his reply.
When Xavier clicks on the text of the alert, he is directed to the same conversation view that Willow saw after starting her conversation, whereupon he clicks the Like button at the bottom-right of her post, which visibly adds his "like" to Willow's message (highlighted), and then turns into an Unlike button (highlighted). He then clicks the message's Reply button (highlighted) to the right of the Unlike button, so as to have Willow's message quoted for his reply.
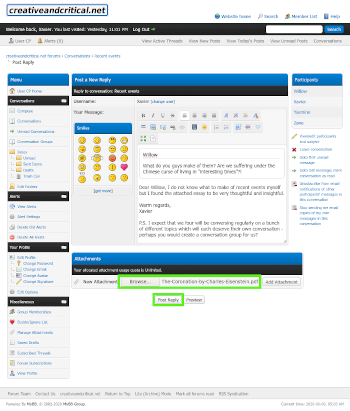
A New Reply page loads, with Willow's message already quoted in the editor. Xavier types out his reply below the quote, clicks the Browse button (highlighted) to select a PDF to attach, selects the attachment file (highlighted), and then clicks Post Reply (highlighted).
A New Reply page loads, with Willow's message already quoted in the editor. Xavier types out his reply below the quote, clicks the Browse button (highlighted) to select a PDF to attach, selects the attachment file (highlighted), and then clicks Post Reply (highlighted).
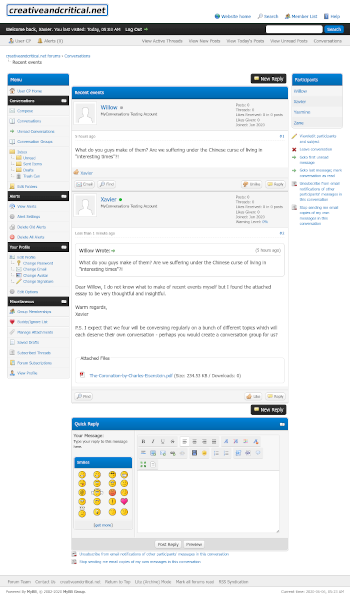
On clicking Post Reply, Xavier's message and its attachment are saved, and he is redirected to the conversation view, now with two messages.
On clicking Post Reply, Xavier's message and its attachment are saved, and he is redirected to the conversation view, now with two messages.
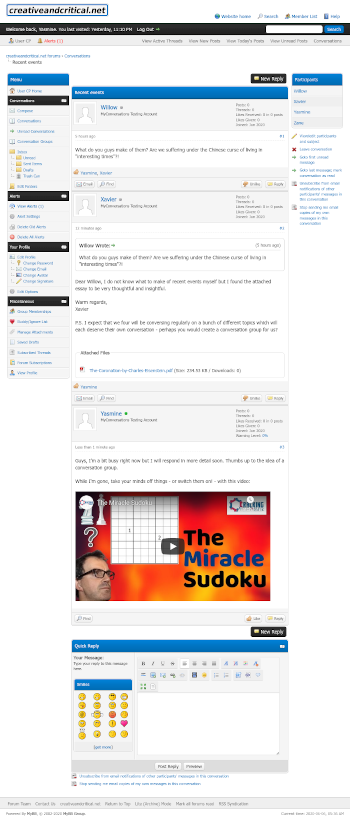
"Yasmine" now visits the forums, clicks on the link in the yellow "new conversation" notification in the header, which loads the conversation, whereupon she "likes" the two existing messages in it, and replies herself. Here's how the conversation looks to her after her reply.
"Yasmine" now visits the forums, clicks on the link in the yellow "new conversation" notification in the header, which loads the conversation, whereupon she "likes" the two existing messages in it, and replies herself. Here's how the conversation looks to her after her reply.
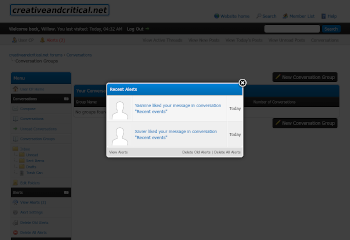
Willow visits again and reads the new messages in the conversation. Whilst browsing to the Conversation Groups page, she becomes curious as to what the two advertised MyAlerts alerts are, so she clicks on the red Alerts (2) in the header, and sees that the alerts are for the "likes" of her conversation-starting message. If she were to click on either alert, the conversation page would load and jump to her "liked" message.
Willow visits again and reads the new messages in the conversation. Whilst browsing to the Conversation Groups page, she becomes curious as to what the two advertised MyAlerts alerts are, so she clicks on the red Alerts (2) in the header, and sees that the alerts are for the "likes" of her conversation-starting message. If she were to click on either alert, the conversation page would load and jump to her "liked" message.
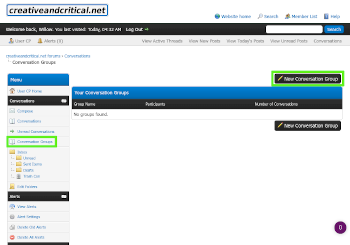
Instead of clicking on either alert though, Willow deletes them, and returns to the Conversation Groups page by clicking Conversation Groups in the left sidebar (highlighted). She decides to respond to Xavier's suggestion by creating a conversation group for her and her three friends, so she clicks the New Conversation Group button (highlighted).
Instead of clicking on either alert though, Willow deletes them, and returns to the Conversation Groups page by clicking Conversation Groups in the left sidebar (highlighted). She decides to respond to Xavier's suggestion by creating a conversation group for her and her three friends, so she clicks the New Conversation Group button (highlighted).
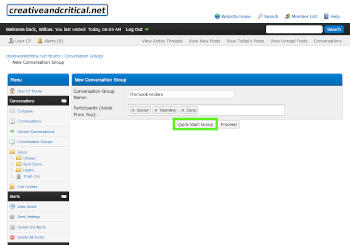
Willow enters a name for the conversation group, and a list of participants - which, as for the Recipients list on the New Conversation form, auto-completes names as she types them. Then, as she did when starting a conversation, she opts for one-click creation by pressing Quick-Start Group (highlighted).
Willow enters a name for the conversation group, and a list of participants - which, as for the Recipients list on the New Conversation form, auto-completes names as she types them. Then, as she did when starting a conversation, she opts for one-click creation by pressing Quick-Start Group (highlighted).
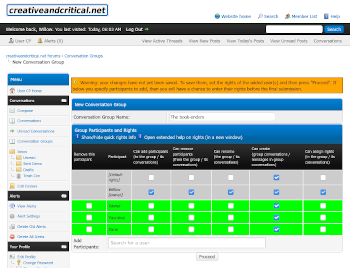
Similarly as for starting a new conversation, if Willow had clicked Proceed rather than Quick-Start Group, then here is where she would have been directed: the second-stage new conversation group form, where default and participant rights can be set. The quick-start auto-sets rights to the values shown in this image.
Similarly as for starting a new conversation, if Willow had clicked Proceed rather than Quick-Start Group, then here is where she would have been directed: the second-stage new conversation group form, where default and participant rights can be set. The quick-start auto-sets rights to the values shown in this image.
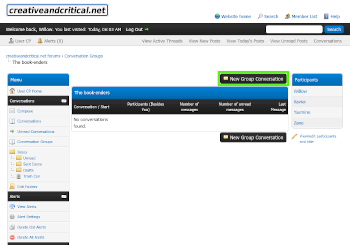
After saving her new group, Willow is directed to its conversation listing page, which starts off empty. She clicks New Group Conversation (highlighted) to change that.
After saving her new group, Willow is directed to its conversation listing page, which starts off empty. She clicks New Group Conversation (highlighted) to change that.
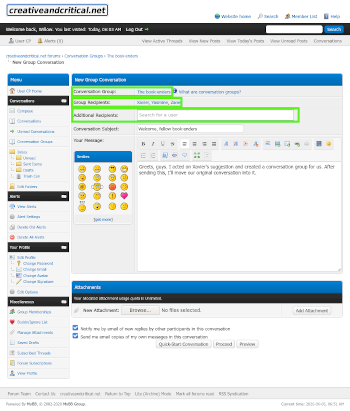
The New Group Conversation page that loads for Willow is similar to the New Conversation page except that its Conversation Group field (highlighted) is set, and it has a Group Recipients field (highlighted), which is also set, based on the group. Notice that on top of the group's default participants, an Additional Participants field (highlighted) can also be filled to add non-group participants unique to this group conversation.
The New Group Conversation page that loads for Willow is similar to the New Conversation page except that its Conversation Group field (highlighted) is set, and it has a Group Recipients field (highlighted), which is also set, based on the group. Notice that on top of the group's default participants, an Additional Participants field (highlighted) can also be filled to add non-group participants unique to this group conversation.
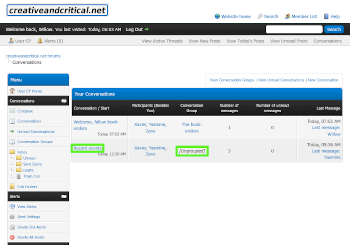
Clicking again on Conversations, Willow loads her conversation listing page, which now has two entries. The entry for her "Recent events" conversation (highlighted) is ungrouped (highlighted). She has told her friends that she will group it, so to start with she clicks on it.
Clicking again on Conversations, Willow loads her conversation listing page, which now has two entries. The entry for her "Recent events" conversation (highlighted) is ungrouped (highlighted). She has told her friends that she will group it, so to start with she clicks on it.
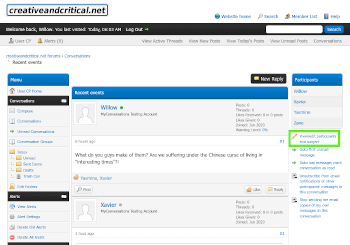
On the conversation page, Willow clicks View/edit participants and subject (highlighted).
On the conversation page, Willow clicks View/edit participants and subject (highlighted).
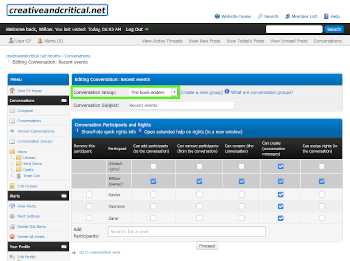
Willow's click leads her to the conversation editing page. Because (1) Willow is the conversation owner, (2) she has both assign and create rights in the group, and (3) the conversation is not already in a group, she is able to select her book-enders group from the dropdown (highlighted) on the conversation editing page, and move her conversation into that group by then clicking Proceed, which she does.
Willow's click leads her to the conversation editing page. Because (1) Willow is the conversation owner, (2) she has both assign and create rights in the group, and (3) the conversation is not already in a group, she is able to select her book-enders group from the dropdown (highlighted) on the conversation editing page, and move her conversation into that group by then clicking Proceed, which she does.
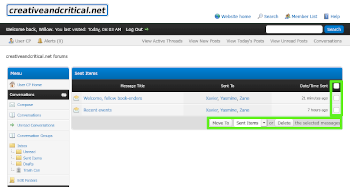
Out of curiosity, Willow then clicks on her Sent Items folder. Just as for the MyBB default private messaging (PM) system, this folder lists individual messages, although it is not evident in this image because each message Willow has sent has been a conversation starter. The same tools to select, move, and delete messages (highlighted) are available as for the default PM system.
Out of curiosity, Willow then clicks on her Sent Items folder. Just as for the MyBB default private messaging (PM) system, this folder lists individual messages, although it is not evident in this image because each message Willow has sent has been a conversation starter. The same tools to select, move, and delete messages (highlighted) are available as for the default PM system.
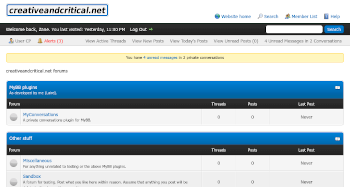
"Zane", the last of the four, now logs in, and sees a yellow MyConversations notification message in the header indicating that he has four unread messages in two conversations. He also notices three MyAlerts alerts. He clicks on the link in the yellow notification message.
"Zane", the last of the four, now logs in, and sees a yellow MyConversations notification message in the header indicating that he has four unread messages in two conversations. He also notices three MyAlerts alerts. He clicks on the link in the yellow notification message.
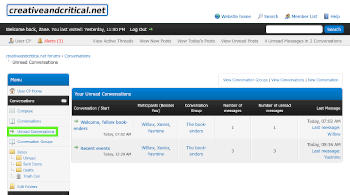
Zane's click leads him to the page also accessible via Unread Conversations (highlighted). Each entry in the listing provides a clickable green arrow to take him directly to the first unread message in the conversation.
Zane's click leads him to the page also accessible via Unread Conversations (highlighted). Each entry in the listing provides a clickable green arrow to take him directly to the first unread message in the conversation.
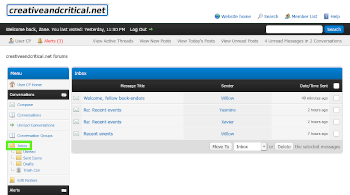
Out of curiosity, Zane clicks on the Inbox folder (highlighted), where he sees - as for the default PM system - a time-ordered listing of individual conversation messages which have been sent to him. Each message is in bold because each message is unread. Clicking a message would take him directly to the message in its conversation view.
Out of curiosity, Zane clicks on the Inbox folder (highlighted), where he sees - as for the default PM system - a time-ordered listing of individual conversation messages which have been sent to him. Each message is in bold because each message is unread. Clicking a message would take him directly to the message in its conversation view.
And there the story ends - but perhaps, it is only the beginning.